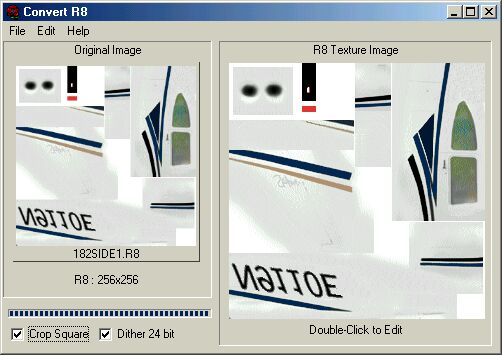Most of MW's excellent graphics utilities work on the same principle. Before using any new program or utility get into the habit of reading the instructions carefully. make sure you understand how they work & set the Preferences accordingly.
The MW utilities
are very simple to set up. They work in conjunction with your paint program.
To get the best out of them you must set the Preferences correctly.
I'll use Pixia in this example but they work equally well with MS Paint
& most popular paint programs.
ConvR8
Use for converting R8 & AF textures.
ConvR8 installs
by default to the C:\Graphics folder. To run it find the convr8.exe icon
& double click on it.
I recommend creating a Shortcut to convr8.exe & pasting it to your
Desktop.
To set the preferences click Edit/Select Editor to change the default editor to Pixia.
 |
Pixia installs by default to C:\Program Files\Tacmi\Pixia. Find pixia.exe & select it.
 |
Click Open. ConvR8 is set up to use Pixia for editing textures.