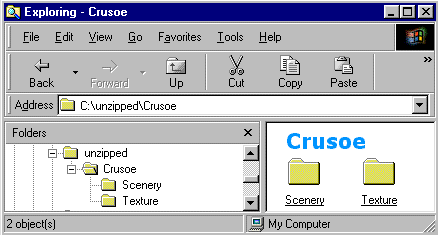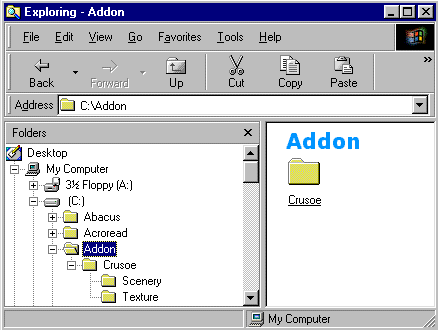SCENERY DIRECTORY
To use my easy installation method you need to create
a remote Scenery Directory folder on your hard drive, completely separate
from the CFS main directory.
If you have more than one HD you can put it on any
of them, but I will use the [C:] drive in this example.
To create the Scenery Directory, open the [C:] drive
in Windows Explorer or My Computer & create a New Folder. (Right-click
in the window & select New/Folder from the drop-down menu).
Rename the New Folder to Addon. That's
it.
The path to your new Scenery Directory will be C:\Addon, or c:\addon as
it's not case sensitive.
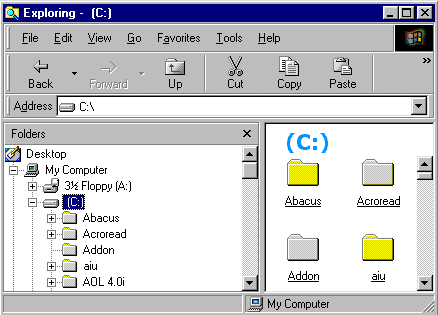 |