



CFS Scenery Clinic
![]()
Revision 1. 25th Sept 99
Have you ever wanted to add some scenery to CFS but been scared off by the warning window that pops up every time you try to use the Scenery Library?
I must admit that I was a little nervous to start with.
I get a lot of questions on scenery installation, so thought I would do this Scenery Clinic as a companion to my popular Panel Clinic.
After a great deal of experimenting I have come up with what I think is the easiest method of scenery installation. Some of the ideas are not mine, I just use them.
Why not print this out and give it a try?
Always read the designer's installation instructions first as there may be other considerations.
TIPS: Try using the right-click mouse options in Windows Explorer or My Computer.
NOTE: The scenery used in this example is purely imaginary.
Your scenery will obviously have a different name.
Choose one that is short and easy to remember, e.g. Guad for Guadalcanal.
WHICH SCENERY IS SUITABLE FOR CFS?
1. New airfields or static scenery designed specifically for CFS.
2. Scenery designed for FS98 works well in CFS providing you observe a couple of rules. (FS98 dynamic scenery will not work in CFS)
a) Be careful the scenery you install does not overlap the area covered by the default CFS World.
b) Most FS98 scenery requires the Airport & VOD Textures.
These are posted in the Essentials/Utilities section on this site.
Unzip them to a Temp folder first.
Then paste all the files into the CFS texture folder.
With the release of FS2000 imminent, I'm hoping we will be able to use its scenery in CFS. By all accounts, it will be of a similar quality to the CFS default.
SCENERY DIRECTORY
To use my easy installation method you need to create a remote Scenery Directory folder on your hard drive, completely separate from the CFS main directory.
If you have more than one HD you can put it on any of them, but I will use the [C:] drive in this example.
To create the Scenery Directory, open the [C:] drive in Windows Explorer or My Computer & create a New Folder. Rename the New Folder to Addon.
That's it. The path to the Scenery Directory will be C:\Addon, or c:\addon as it's not case sensitive.
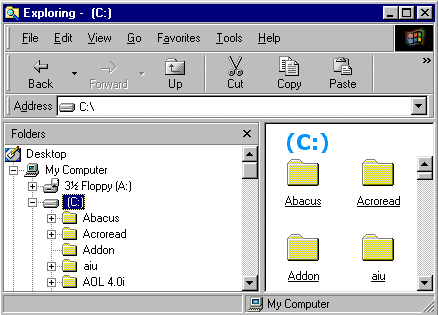
SORTING SCENERY FILES
The designers all have their own methods for scenery installation & file configuration.
With some you will get a folder full of mixed files, while others come ready configured for installation.
For the purposes of this tutorial I will use some imaginary scenery named Crusoe Island, somewhere in the Pacific Ocean. It's of the mixed files variety.
Let's sort those files into folders, ready for installation.
Open the unzipped Crusoe Island folder in Windows Explorer or My Computer.
Create a New Folder inside the Crusoe Island folder with all the other files, renaming it Scenery.
Click View on the Menu Bar and select Arrange Icons/by Type from the Drop Down Menu. This will sort the files making them easier to find.
Highlight all the files ending with .bgl and drag them into the new Scenery folder.
Make sure you get them all.
Now create another New Folder, this time renaming it Texture.
Drag all the remaining files, except any ending with .STN, into the Texture folder.
Some files do not need to be in the folder but it won't matter.
Finally, create a third New Folder, renaming it Crusoe.
Drag the Scenery and Texture folders into it.
You now have a Crusoe folder containing two sub-folders named Scenery and Texture. This is how a correctly configured scenery folder should look.
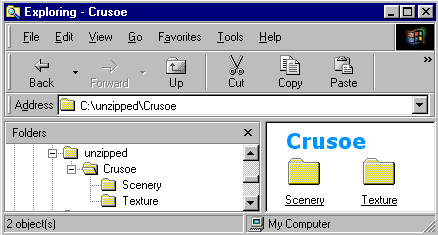
INSTALLING SCENERY
To install the Crusoe Island scenery, simply paste the Crusoe folder into your new Addon scenery directory.

ACTIVATING SCENERY
Before you can use it, the Crusoe Island scenery will need activating in the dreaded CFS Scenery Library.
Fire up CFS and select Free Flight/Fly Now! Any aircraft, any airfield will do.
Allow the simulation to load and settle.
If you're in Full Screen mode hit [Alt].
Click World on the Menu Bar and select Scenery Library from the drop down menu.
The warning window will appear, click OK.
Click Files/Add.
You now need to type the path to Crusoe Island in the 'Scenery area path' box.
The path is short & logical. Type the following in the box:
c:\addon\crusoe\scenery\*.bgl
Note that it's not case sensitive. You must get it exactly right.
You can now type Crusoe Island in the 'Scenery area title' box.
If the path is incorrect it won't let you. Go back and check it.
Select Local for 'Scenery area type' and check the 'Scenery area active' box.
Leave the 'Scenery area layer' as 0001.
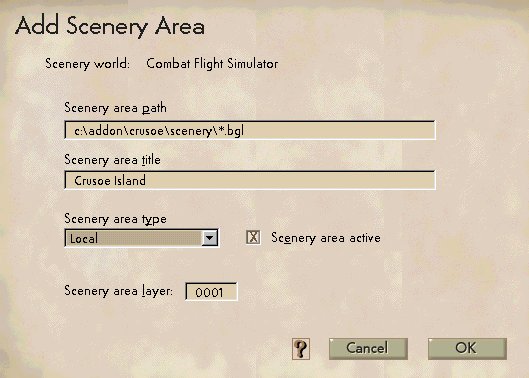
Now click OK three times to return to CFS.
That's it! You have installed and activated the Crusoe Island scenery.
USING SCENERY
Most add-on scenery won't show up on the Airfield list in Free Flight or Quick Combat.
To use it you will need to click World on the CFS Menu Bar And select Go To from the Drop Down Menu.
Then click 'Airfield/Advanced Scenery/Scenery from 6.0 and before'.

Crusoe Island should be on the 'Scenery areas' list.
Click on it. There may be one or more airfields in the 'Search
results list'.
Select one, click OK and you should go there.
It may be dark outside.
Click World/Time and Weather to change the time.
AUTHOR'S COMMENTS
This method of scenery installation has been extensively tested for me by beginners all over the World.
It appears to work well with all types of scenery.
I would be interested in any feedback and suggestions for additions to the article.
Good Luck!
![]()
© simviation.com/Doug Attrell 1999