SORTING SCENERY FILES
This section is copied from my original CFS Scenery
Clinic
The designers all have their own methods for scenery
installation & file configuration.
With some you will get a folder full of mixed files,
while others come ready configured for installation.
For the purposes of this tutorial I will use some
imaginary scenery named Crusoe Island, somewhere in the Pacific Ocean.
It's of the mixed files variety. Let's sort
those files into folders, ready for installation.
Open the unzipped Crusoe Island folder in Windows
Explorer or My Computer.
Create a New Folder inside the Crusoe Island folder
with all the other files, renaming it Scenery.
Click View on the Menu Bar and select Arrange
Icons/by Type from the Drop Down Menu. This will sort the files making
them easier to find.
Highlight all the files ending with .bgl and drag
them into the new Scenery folder.
Make sure you get them all.
Now create another New Folder, this time renaming
it Texture.
Drag all the remaining files, except any ending with
.STN, into the Texture folder.
Some files do not need to be in the folder but it
won't matter.
Finally, create a third New Folder, renaming it Crusoe.
Drag the Scenery and Texture folders into it.
You now have a Crusoe folder containing two sub-folders
named Scenery and Texture.
This is how a correctly configured scenery folder
should look.
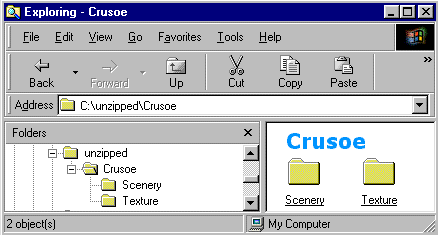 |



