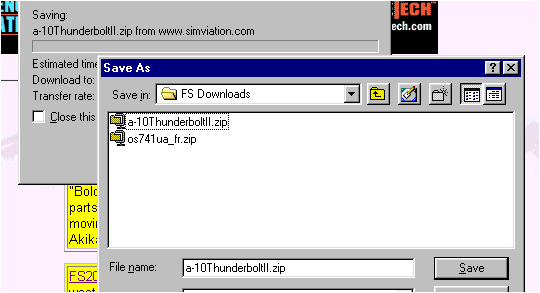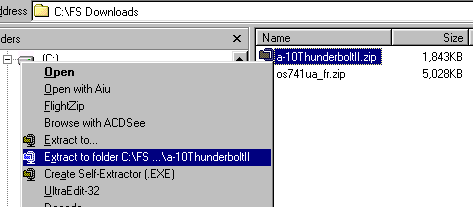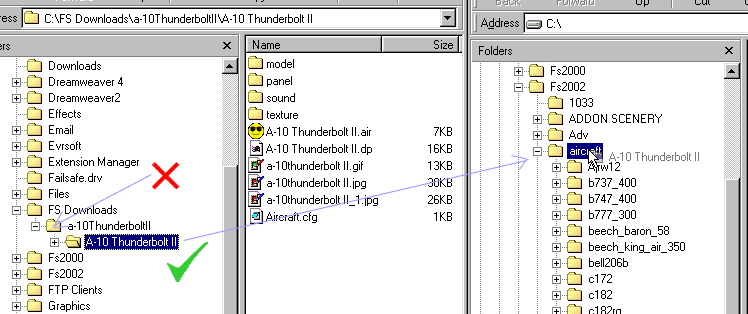|
Illustrated Installation of Aircraft into any Microsoft Flight Simulator program (Including CFS series)
This page may be printed for easy reference. For Demostration purposes we use FS2002 - but the principle applies identically to all MS Flight Sims Except CFS3. (For CFS3 Aircraft Please Read the Instructions included in the add-on or refer to the CFS3 Forum) For FSX see location of Airplanes folder below OK - 1st the BASICS - the very basics
There are several auto install utilities available & they are popular - however we recommmend manual install - 1st it's really just as easy & 2nd it gives you a working knowledge of your files & folders which will enable you to resolve most problems with ease.
|
|
|
1. Understanding How FS (CFS) recognises add-on aircraft |
|
|
|
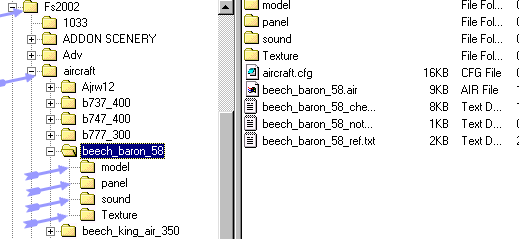 |
|
2. Downloading & Unzipping (This instruction does not apply to self extracting files - some add-ons unzip as an 'exe' file - Install these by simply following the on-screen install instructions. If they don't show up then extract them to a temp folder & manually install as below)) It is important to keep your files organised. For this reason it is recommended you do the following: |
|
|
1. Create a new folder on your computer specifically for dealing with FS downloads. It is generally better to keep these outside your main FS folder to avoid confusion & make clearing unwanted files easier. For example lets call the folder 'FS Downloads' - where we will download & extract zipped files from the internet. Important: ALWAYS Unzip into a Temp Folder - this is always the best way to avoid problems . It cannot be stressed enough - DO NOT UNZIP AIRCRAFT DIRECTLY INTO THE 'AIRCRAFT' FOLDER IN FS - this is the No.1 reason aircraft do not show up. (Ignore any authors instructions to do this) 2. Click & 'Save' the file to your FS Downloads folder |
|
| 2. Open the FS Downloads folder on your computer & Right Click the required file. Choose 'Extract to folder ..... (FS Downloads) ...' You are now choosing to unzip the file into the FS Downloads folder. |
|
| I have deliberately chosen the file a-10Thunderboltii.zip (search filename) because it is a prime example of why people often have difficulty installing aircraft. You will note that when extracted there is A-10 folder within the a-10 folder - before we see the model/panel/sound & texture folders. The one you must install is the folder containing the Model/Panel/Sound & Texure folder directly. |
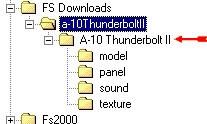 |
| 3. Installing into FS or CFS | |
|
Using Windows Explorer open in 2 windows each occupying 1/2 of your screen. In the Left window open your FS Downloads folder & click the + sign of the aircraft you wish to install. As described above - ensure the folder contains 4 sub folders - Model, Panel, Sound & Texture. In the Right window open up FS2004/2002 (Or whatever Sim you are installing into) so you can see the sub folders - see picture below. Drag the folder (illustrated) into the Aircraft folder in FS2004/2002. FSX In FSX use this folder: SimObjects/Airplanes instead of 'Aircraft' The default location for this is C:\Program files (x86)\Microsoft Games\Microsoft Flight Simulator X
It's done! |
|
|
|
|
|
|
|
|
4. If you Cannot Find the Aircraft in the Select Aircraft Menu Look at the Aircraft.CFG file in the folder of your installed aircraft. From this illustration you will see how the aircraft is identified in Flight Simulator. In some aircraft you may have to look under 'Unspecified' |
|
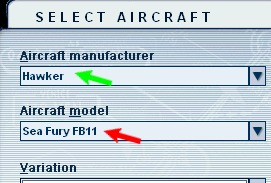 |
 |
|
|
|
|
|
|